
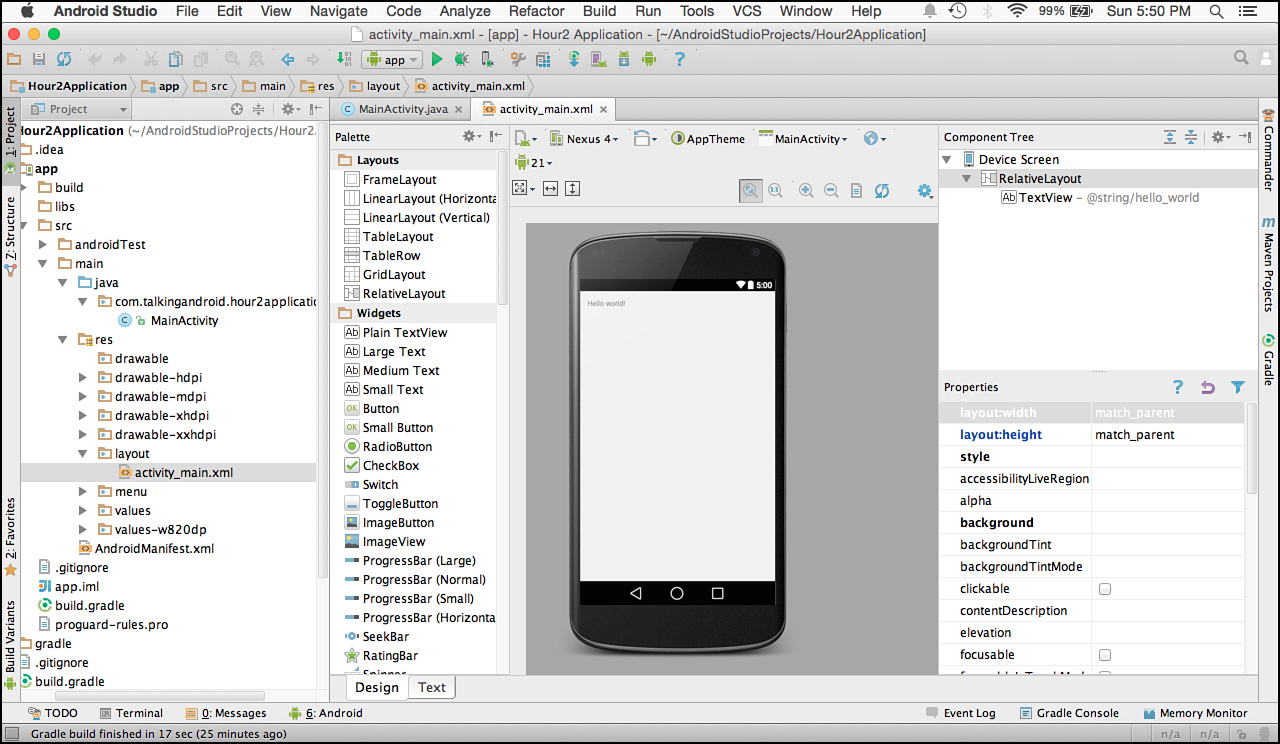
We use LinearLayout to hold one "GO" button, which triggers " buttonGoHanlder" on click. Replace the existing XML file with the following: Step 2a: Define Layout in " res\layout\activity_main.xml" Start a new Android project with "Empty Activity", called " Test WebView". Clicking the button launches the second activity ( WebViewActivity) showing the requested web page inside a WebView object. The first activity ( MainActivity) contains a button to request for a web page. Please refer to the pre-requisites to learn more about this step. The code for that has been given in both Java and Kotlin Programming Language for Android. To create a new project in Android Studio please refer to How to Create/Start a New Project in Android Studio. In this example, we shall create two activities (screens) (See "Example: Using an Intent to Start a Second Activity"). Step 1: Create a New Project in Android Studio.


The WebView objects allow you to display web content as part of your activity layout, but lack some of the features of full-function browsers. } catch (PendingIntent.References: Building web apps in WebView. Perform the operation associated with our pendingIntent PendingIntent pendingIntent = PendingIntent.getActivity(this, 1, intent, PendingIntent.FLAG_UPDATE_CURRENT) Creating a pending intent and wrapping our intent Intent intent = new Intent(this, SomeActivity.class) PendingIntent.getService() : Retrieve a PendingIntent to start a ServiceĪn example implementation of PendingIntent is given below.PendingIntent.getBroadcast() : Retrieve a PendingIntent to perform a Broadcast.PendingIntent.getActivity() : Retrieve a PendingIntent to start an Activity.Hence PendingIntent uses the following methods to handle the different types of intents: Each explicit intent is supposed to be handled by a specific app component like Activity, BroadcastReceiver or a Service. For security reasons, the base Intent that is supplied to the PendingIntent must have the component name explicitly set to ensure it is ultimately sent there and nowhere else. A PendingIntent provides a means for applications to work, even after their process exits. A PendingIntent is generally used in cases were an AlarmManager needs to be executed or for Notification (that we’ll implement later in this tutorial). In other words, PendingIntent lets us pass a future Intent to another application and allow that application to execute that Intent as if it had the same permissions as our application, whether or not our application is still around when the Intent is eventually invoked. Android PendingIntentĪndroid PendingIntent is an object that wraps up an intent object and it specifies an action to be taken place in future. In this tutorial we’re going to discuss and implement PendingIntent and build Notification in our application. Welcome to Android Notification Example using android PendingIntent.


 0 kommentar(er)
0 kommentar(er)
